Maken HDR (3/7)
- At March 11, 2012
- door Esther
- In HDR
 0
0
Wat doe ik met de foto’s?
Je hebt nu als het goed is wat bracketed foto’s genomen. Dus wat nu, hoe krijg je deze foto’s omgezet naar een HDR beeld? Lees verder en het wordt allemaal duidelijk.
Samenvoegen foto’s en tonemappen
Je foto’s moeten verschillen in belichting hebben zoals in bovenstaande voorbeelden. Daarnaast is het belangrijk dat je de camera zo stil mogelijk hebt gehouden in het geval je geen statief hebt gebruikt, maar Photomatix is over het algemeen goed in het uitlijnen van de verschillende foto’s. Open de foto’s vervolgens in Photomatix. Er is een aantal manieren om dit te doen. Onderstaand de manier bij het gebruik van de menu’s.
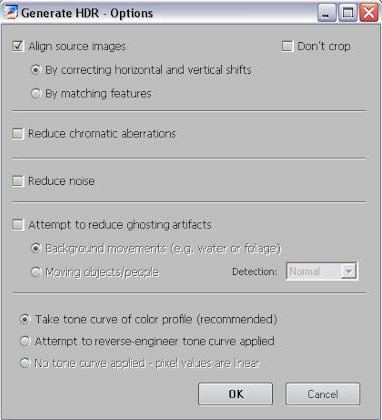 Open Photomatix.
Open Photomatix.
- Klik op Generate HDR image.
Er wordt een nieuw venster geopend waarin je naar de foto’s kunt navigeren die je om wilt zetten in een HDR beeld. - Zoek de foto’s, selecteer ze, klik op Open. Klik vervolgens op OK.
Er verschijnt nu een venster zoals rechts getoond. Dit geeft je de mogelijkheid te bepalen hoe je foto’s worden verwerkt door Photomatix. Experimenteer om uit te vinden wat de beste opties zijn voor jouw foto’s. Hoe meer opties je activeert, hoe langer het duurt om een HDR beeld te genereren! Klik op OK en het HDR beeld wordt gegenereerd. Het eerste beeld dat je ziet is niet om over naar huis te schrijven. Geen paniek, dit komt doordat Photomatix je het beeld toont met het complete lichtbereik van de 5 foto’s. Je monitor is simpelweg niet gevoelig genoeg om deze informatie effectief weer te geven. Er is echter niets mis met je monitor, dit geldt voor alle hedendaagse monitoren. Hier is het beeld:

Nu ga je het beeld ‘tone mappen’ om ervoor te zorgen dat het goed zichtbaar wordt op je monitor. (Tonemapping is eigenlijk het terugbrengen van het aantal kleuren van 32 bits naar 16 of 8 bits beelden.) Klik op de button Tone Mapping en dan begint de pret! Hieronder zie je het beeld nadat Photomatix zijn werk heeft gedaan. Het is duidelijk een verbetering. Vanaf dit punt kan je zelf de ‘look & feel’ van je HDR beeld bepalen door met de instellingen te experimenteren. Mijn ervaring is dat je eerst behoorlijk extreme HDR beelden maakt, om vervolgens weer terug te gaan naar de basis en het HDR beeld realistischer maakt.
Op de volgende pagina leg ik uit wat de verschillende instellingen doen.
Instellingen Photomatix (4/7)
- At March 11, 2012
- door Esther
- In HDR
 0
0
Wat kan ik met Photomatix?
Er zijn natuurlijk meerdere softwareprogramma’s waarmee je HDR beelden kunt genereren. Als je die wilt gebruiken, prima, maar ik houd het bij Photomatix. Ik vind de gebruikersinterface ver onder de maat, maar het eindresultaat is nog altijd het beste in vergelijking met andere software (zelfs het dure Photoshop!).
Instellingen en mogelijkheden
 Aan de rechterkant zie je waar je gebleven was bij het produceren van een HDR beeld.
Aan de rechterkant zie je waar je gebleven was bij het produceren van een HDR beeld.
Onderstaand een screenshot van de instellingen in Photomatix waarmee je kunt spelen en het beeld van je HDR foto kunt bepalen. Elke instelling heeft een specifiek doel, maar vele overlappen elkaar enigszins. Dus als je één instelling wijzigt, zal dit ook effect hebben op andere instellingen. Het belangrijkste is om de ruis tot een minimum te beperken. Photomatix vindt het heerlijk om ruis te genereren en als je niet uitkijkt ziet je HDR beeld er misschien aardig uit op het scherm, maar is een afdruk op bijv. A3-formaat geen optie!
Het heeft niet zo heel veel zin om te kijken naar de instellingen in dit screenshot. Als ik één ding wel heb geleerd, is het het dat elk HDR beeld een frisse start vereist voor een optimaal resultaat.
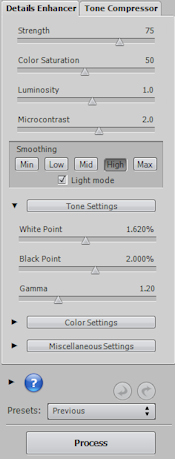 Wat doen de instellingen?
Wat doen de instellingen?
Algemene instellingen
Strength: bepaalt de sterkte van het contrast. Een waarde van 100 geeft een maximale verhoging van zowel het lokale als algemene contrast in het beeld.
Color Saturation: bepaalt de verzadiging van de RGB kleurenkanalen. Hoe hoger de verzadiging, hoe intenser de kleuren. Een waarde van 0 geeft een zwart/wit beeld. De waarde heeft hetzelfde effect of elk van de drie kleurenkanalen.
Luminosity: bepaalt de compressie van het lichtbereik, hetgeen een effect heeft op de algemene luminosity level. Hoe hoger de waarde, hoe meer details zichtbaar in de donkere delen van het beeld. Houd deze waarde rondom de 0 voor een natuurlijk beeld.
Microcontrast: bepaalt in hoeverre details worden benadrukt.
Light Smoothing: bepaalt hoe vloeiend de lichtvariaties in het beeld zijn. Een hogere waarde beperkt over het algemeen zg. “halo’s” en geeft een natuurlijker beeld. Een lagere waarde zorgt voor een scherper beeld.
Tone Settings
White Point – Black Point: beide instellingen bepalen hoe de minimum en maximum waarden van het getonemapte beeld worden ingesteld. Een hogere waarde geeft een hoger contrast. Een lagere waarde reduceert zg. “clipping” (het samenvoegen van soortgelijk gekleurde pixels waardoor je minder detail ziet). Het witte punt stelt de maximum waarde in voor het getonemapte beeld (puur wit of 255). Het zwarte punt stelt de minimum waarde in voor het getonemapte beeld (puur zwart of 0).
Gamma: bepaalt de waarde van de grijstinten (of mid-tones) van het getonemapte beeld, hetgeen het beeld lichter danwel donkerder maakt.
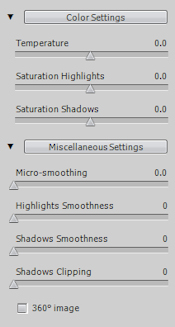 Color Settings
Color Settings
Temperature: bepaalt de temperatuur (of witbalans) van het getonemapte beeld in verhouding tot de temperatuur van de bronfoto’s. Een hogere waarde geeft een warmer, geel/oranje beeld. Een lagere waarde geeft een kouder, blauwer beeld. Een waarde van 0 houdt de temperatuur van de bronfoto’s aan.
Saturation Highlights: bepaalt de kleurverzadiging van de lichte delen in het beeld. Waarden boven 0 verhogen de kleurverzadiging; waarden onder 0 verlagen de kleurverzadiging.
Saturation Shadows: bepaalt de kleurverzadiging van de donkere delen in het beeld in verhouding tot de ingestelde waarde voor Color Saturation (zie boven). Waarden boven 0 verhogen de kleurverzadiging; waarden onder 0 verlagen de kleurverzadiging.
Miscellaneous Settings
Micro-smoothing: vervaagt lokaal contrast in details. Dit geeft over het algemeen een onderdrukking van ruis in de het beeld, waardoor het er helderder uitziet. Bij het produceren van een HDR beeld is dit vooral zichtbaar in de lucht! Belangrijke noot: het 100% venster (wordt weergegeven als je ergens in het beeld klikt) geeft niet altijd het effect van deze instelling goed weer. Als je bijv. het effect van micro-smoothing wilt zien op de lucht, dan is het beter om een gebied te selecteren in het beeld waarin zowel de lucht als iets anders is te zien.
Highlights Smoothness: reduceert het contrast in lichte delen van het beeld. De waarde van deze instelling bepaalt hoeveel van de lichte delen worden beïnvloed. Deze instelling is nuttig om te voorkomen dat witte delen grijs worden in het beeld, of een mooie blauwe lucht donkerder en grijzer wordt. Het is ook behulpzaam bij het beperken van halo’s van objecten met een lichte achtergrond.
Shadows Smoothness: reduceert het contrast in donkere delen van het beeld. De waarde van deze instelling bepaalt hoeveel van de donkere delen worden beïnvloed.
Shadows Clipping: beheerst het clippen van donkere delen in het beeld. De waarde van deze instelling bepaalt hoeveel van de donkere delen worden geclipt (oftewel samengevoegd). Deze instelling is nuttig voor het beperken van ruis in donkere delen van een beeld.
Probeer vooral niet al deze instellingen uit het hoofd te leren, dat is echt niet nodig. Een goede manier om te kijken wat de verschillende instellingen doen met het beeld, is om minimum of maximum waarden te gebruiken en dan te zien wat er gebeurt. En soms geeft dat een verrassend goed effect ;-) Ik merk dat ik door verschillende fases ga. Soms vind ik het heerlijk om een extreem HDR beeld te maken, andere keren past het beter als ik het wat realistischer maak. Ga lekker uitvinden wat het beste bij jou past. Veel plezier!
Klaar voor wat voorbeelden van HDR beelden en de onderliggende bronfoto’s?
Voorbeelden HDR (5/7)
- At March 11, 2012
- door Esther
- In HDR
 0
0
Voorbeelden ter inspiratie
HDR kan heel wat foto’s veel meer impact geven, maar ook weer geen wonderen verrichten. Een oninteressante foto wordt niet ineens goed door het gebruik van HDR. Verlies een goede compositie daarom niet uit het oog!
Bronfoto’s:





Eindresultaat van de Red Apple in de Wijnhaven in Rotterdam:

Bronfoto’s:





Eindresultaat voor het Solfar kunstwerk in Reykjavik (IJsland):

Bronfoto’s:





Eindresultaat van Theater Carré aan de Amstel in Amsterdam:

Bronfoto’s:





Eindresultaat van Spurn Point in Yorkshire (Engeland):

Bronfoto’s:





Eindresultaat van de Lingehaven in Gorinchem:

Bronfoto’s:





En het eindresultaat van het Hofplein in Rotterdam:

Voor meer HDR-beelden, bezoek mijn Flickr Photostream.
Klaar voor nog wat laatste tips & tricks? Klik hier.
Bewerken HDR (6/7)
- At March 11, 2012
- door Esther
- In HDR
 0
0
Wat kan ik nog meer doen?
Na het tonemappen van je HDR beeld ben je er nog niet helemaal… Over het algemeen heeft elk digitaal beeld in meer of mindere mate wat verscherping nodig en vaak ook een zg. “levels” (niveaus) aanpassing. Op deze pagina laat ik je zien hoe je dat kunt doen. Dit is slechts één manier, namelijk mijn manier, maar er zijn wederom meerdere wegen die naar Rome leiden ;-)
De finishing touches
Open de beeldbewerker van jouw keuze (Photoshop (Elements), Paint Shop Pro Photo or The GIMP) en open je HDR beeld. Start met het aanpassen van de Levels. Voeg een Levels Adjustment Layer (of Niveau Aanpassingslaag) toe. (Ik werk met adjustments layers, zodat je altijd terug kunt naar het origineel.)
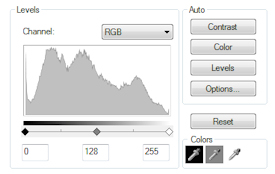 Schrik niet van het histogram dat je nu ziet. Het toont je slechts het dynamische bereik, beginnend met de zwarte tonen aan de linkerkant en de witte tonen aan de rechterkant. Meestal is het doel een evenwijdige spreiding te verkrijgen, omdat daarmee de spreiding van zwarte en witte tonen en alle grijstinten daar tussenin vertegenwoordigd zijn in de foto. Indien dit niet het geval is, kun je dit eenvoudig aanpassen.
Schrik niet van het histogram dat je nu ziet. Het toont je slechts het dynamische bereik, beginnend met de zwarte tonen aan de linkerkant en de witte tonen aan de rechterkant. Meestal is het doel een evenwijdige spreiding te verkrijgen, omdat daarmee de spreiding van zwarte en witte tonen en alle grijstinten daar tussenin vertegenwoordigd zijn in de foto. Indien dit niet het geval is, kun je dit eenvoudig aanpassen.
Klik en sleep de zwarte regelaar naar het begin van het histogram. Doe hetzelfde met de witte regelaar. Je kunt de grijze regelaar (die de mid-tonen vertegenwoordigen) naar links schuiven voor een lichter beeld of naar rechts voor een donkerder beeld. Het is ook mogelijk de software de aanpassing in levels te laten doen, maar dat geeft niet altijd zondermeer het beste resultaat.
Zelfs als een foto er goed uitziet, maakt een levels aanpassing vaak nog een wereld van verschil. Het geeft de foto meer ‘punch’. De reden hiervan is dat je waarborgt dat het zwart in een foto echt zwart is en het wit puur wit. Dit werkt beter met de manier waarop onze ogen functioneren. Kijk naar het verschil:


Door met kleuraanpassingen. Het genereren van HDR beelden zorgt vaak voor een verzadiging van kleuren. Daarom is het aan te raden de kleuren aan te passen, zodat het geheel natuurlijker over komt.
Om dit te doen, voeg je een tweede Adjustment Layer toe, dit keer een Hue/Saturation/Adjustment layer. Kies het kleurbereik dat je aan wilt passen. In dit geval wil ik de lucht minder blauw maken, dus stel ik de kleurverzadiging (saturation) van het blauwe kleurbereik op -25. De rest lijkt prima in deze specifieke foto, maar als je meer aanpassingen wilt doen, volg je gewoon dezelfde stappen. Nu ziet het beeld er als volgt uit:

De lucht ziet er realistischer uit.
Voor de laatste stap, verscherpen, is het nodig om alle lagen samen te voegen.
Ook voor verscherpen zijn talloze mogelijkheden en dit is er slechts één van. Houd alleen in de gaten dat je het beeld niet te scherp maakt, want daarmee gaat de kwaliteit van je foto hard achteruit… Je kunt deze stap echter niet overslaan, want hoewel de foto er op je beeldscherm wellicht prima uitziet, zal een afdruk op A4 of A3 formaat niet erg goed zijn.
Zoom in tot 100% als je met verscherpen begint en zorg ervoor dat je naar een gebied kijkt met contrast. Het liefst niet in een hoek, want dit is waar de meeste objectieven sowieso minder scherp zijn. Open de functie Unsharp Mask (Onscherp masker). Als vuistregel kan je de volgende instellingen aanhouden:
Amount tussen 100-300%, Radius op 0.3 en Threshold op 1. Om het beeld scherper te maken, verhoog je de radius langzaam naar 0.5. Daarna kan je eventueel de amount naar beneden bijstellen, mocht dit nodig zijn. Deze combinatie van 100-300/0.3/1 ratio werkt 99% van de tijd.Het is het eenvoudigst deze verscherpingsmethode toe te passen terwijl je ingezoomd bent op een scherpe hoek, die bij voorkeur van achteren wordt belicht. Zodra je een verdubbeling ziet ontstaan, ga je te ver. Hier zijn de beelden van voor en na het toepassen van de verscherping, ingezoomd tot 100%:
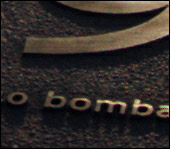
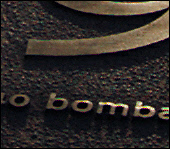
De foto was niet eens echt onscherp, maar het verscherpen heeft toch een behoorlijk verschil gemaakt!
Ten slotte kan je je HDR-foto’s ook nog omzetten naar zwart/wit. Dat proces beschrijf ik op een aparte pagina.
HDR in zwart/wit (7/7)
- At March 11, 2012
- door Esther
- In HDR
 0
0
Haal de kleur er uit
Waarom zet je een HDR beeld niet om naar zwart/wit voor nog meer impact? Sommige foto’s zeggen nu eenmaal meer als je de kleur eruit haalt! Het is helemaal niet zo moeilijk; er is een aantal zaken waar je rekening mee moet houden, maar dat is alles.
Zwart/wit beelden komen weg met een veel hoger contrast dan kleurenbeelden. Je kunt dit op verschillende manieren voor elkaar krijgen:
- Je kunt met de instellingen spelen tijdens het genereren van het HDR beeld. Sleep de regelaar voor Color Saturation helemaal naar links en het zou zomaar kunnen dat het beeld, dat in kleur teveel van het goede was, ineens heel fraai wordt in zwart/wit.
- Je kunt het HDR beeld openen in bijv. Photoshop, Paint Shop Pro Photo, The GIMP, of nog iets anders en een Curves of Levels Adjustment Layer toevoegen om het contrast te verhogen.
- Je kunt filters, gemaakt door derden, gebruiken om de monoconversie voor je te doen. Dit kan bijvoorbeeld met Nik Silver Efex Pro. Alles wat je hoeft te doen, is het gewenste effect kiezen en de software doet de conversie. Natuurlijk is het ook mogelijk de standaard instellingen te wijzigen.
Ik geef de voorkeur aan Nik Silver Efex Pro. Geweldige software. Niet goedkoop, maar eenvoudig te gebruiken en het resultaat is bijzonder goed. Een voorbeeld:

Andere belangrijke gereedschappen om in het achterhoofd te houden bij het omzetten naar zwart/wit, zijn dodging (tegenhouden) en burning (doordrukken) tools. Doordrukken en tegenhouden zijn methoden die in donkere kamers veel werden toegepast om bepaalde delen van de foto extra te belichten zodat dat deel donkerder wordt of juist de belichting plaatselijk tegen te houden om doorontwikkeling tegen te gaan. Tegenwoordig zitten deze tools gewoon in elk fotobewerkingsprogramma (Photoshop, Paint Shop Pro Photo, The GIMP, etc.).
En zo gebruik je deze gereedschappen:
- Open het HDR beeld dat is omgezet naar zwart/wit.
- Klik op de Burn Tool (Doordrukken) en stel de Range (bereik) in.
De range bepaalt welke pixels zullen worden bewerkt. Als vuistregel geldt dat je voor de lichte delen van een foto altijd de ‘highlights’ instelt, en voor de donkere delen altijd de ‘shadows’.
- Kies “Highlights” om de lichte delen te bewerken.
- Kies “Midtones” om de mid-tones te bewerken.
- Kies “Shadows” om de donkere delen te bewerken.
- Stel de Exposure in op ca. 5%. Begin te ‘schilderen’ over de delen die doorgedrukt moeten worden.
- Klik nu op de Dodge Tool (Tegenhouden). Vergeet niet om opnieuw de Range in te stellen en kies “Highlights” voor the exposure! Begin te schilderen over de delen die tegengehouden moeten worden.
Een variant op zwart/wit foto’s is zg. selectieve kleurring. Je hebt dan een zwart/wit foto met uitzondering van bepaalde delen van de foto die gewoon in kleur zijn gehouden. Zie het beeld bovenaan deze pagina van station Blaak in Rotterdam. De HDR foto is omgezet naar zwart/wit, behalve de rode en groene lampen bij de roltrappen. Erg hoog contrast, futuristisch en symmetrisch: het komt allemaal samen in deze foto!
Of deze foto, genomen op het vliegveld van Manchester. Alles kleurloos behalve het rode lampje in de linker onderhoek:















