Bewerken HDR (6/7)
- At March 11, 2012
- door Esther
- In HDR
 0
0

Wat kan ik nog meer doen?
Na het tonemappen van je HDR beeld ben je er nog niet helemaal… Over het algemeen heeft elk digitaal beeld in meer of mindere mate wat verscherping nodig en vaak ook een zg. “levels” (niveaus) aanpassing. Op deze pagina laat ik je zien hoe je dat kunt doen. Dit is slechts één manier, namelijk mijn manier, maar er zijn wederom meerdere wegen die naar Rome leiden ;-)
De finishing touches
Open de beeldbewerker van jouw keuze (Photoshop (Elements), Paint Shop Pro Photo or The GIMP) en open je HDR beeld. Start met het aanpassen van de Levels. Voeg een Levels Adjustment Layer (of Niveau Aanpassingslaag) toe. (Ik werk met adjustments layers, zodat je altijd terug kunt naar het origineel.)
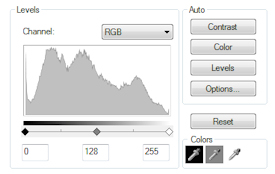 Schrik niet van het histogram dat je nu ziet. Het toont je slechts het dynamische bereik, beginnend met de zwarte tonen aan de linkerkant en de witte tonen aan de rechterkant. Meestal is het doel een evenwijdige spreiding te verkrijgen, omdat daarmee de spreiding van zwarte en witte tonen en alle grijstinten daar tussenin vertegenwoordigd zijn in de foto. Indien dit niet het geval is, kun je dit eenvoudig aanpassen.
Schrik niet van het histogram dat je nu ziet. Het toont je slechts het dynamische bereik, beginnend met de zwarte tonen aan de linkerkant en de witte tonen aan de rechterkant. Meestal is het doel een evenwijdige spreiding te verkrijgen, omdat daarmee de spreiding van zwarte en witte tonen en alle grijstinten daar tussenin vertegenwoordigd zijn in de foto. Indien dit niet het geval is, kun je dit eenvoudig aanpassen.
Klik en sleep de zwarte regelaar naar het begin van het histogram. Doe hetzelfde met de witte regelaar. Je kunt de grijze regelaar (die de mid-tonen vertegenwoordigen) naar links schuiven voor een lichter beeld of naar rechts voor een donkerder beeld. Het is ook mogelijk de software de aanpassing in levels te laten doen, maar dat geeft niet altijd zondermeer het beste resultaat.
Zelfs als een foto er goed uitziet, maakt een levels aanpassing vaak nog een wereld van verschil. Het geeft de foto meer ‘punch’. De reden hiervan is dat je waarborgt dat het zwart in een foto echt zwart is en het wit puur wit. Dit werkt beter met de manier waarop onze ogen functioneren. Kijk naar het verschil:


Door met kleuraanpassingen. Het genereren van HDR beelden zorgt vaak voor een verzadiging van kleuren. Daarom is het aan te raden de kleuren aan te passen, zodat het geheel natuurlijker over komt.
Om dit te doen, voeg je een tweede Adjustment Layer toe, dit keer een Hue/Saturation/Adjustment layer. Kies het kleurbereik dat je aan wilt passen. In dit geval wil ik de lucht minder blauw maken, dus stel ik de kleurverzadiging (saturation) van het blauwe kleurbereik op -25. De rest lijkt prima in deze specifieke foto, maar als je meer aanpassingen wilt doen, volg je gewoon dezelfde stappen. Nu ziet het beeld er als volgt uit:

De lucht ziet er realistischer uit.
Voor de laatste stap, verscherpen, is het nodig om alle lagen samen te voegen.
Ook voor verscherpen zijn talloze mogelijkheden en dit is er slechts één van. Houd alleen in de gaten dat je het beeld niet te scherp maakt, want daarmee gaat de kwaliteit van je foto hard achteruit… Je kunt deze stap echter niet overslaan, want hoewel de foto er op je beeldscherm wellicht prima uitziet, zal een afdruk op A4 of A3 formaat niet erg goed zijn.
Zoom in tot 100% als je met verscherpen begint en zorg ervoor dat je naar een gebied kijkt met contrast. Het liefst niet in een hoek, want dit is waar de meeste objectieven sowieso minder scherp zijn. Open de functie Unsharp Mask (Onscherp masker). Als vuistregel kan je de volgende instellingen aanhouden:
Amount tussen 100-300%, Radius op 0.3 en Threshold op 1. Om het beeld scherper te maken, verhoog je de radius langzaam naar 0.5. Daarna kan je eventueel de amount naar beneden bijstellen, mocht dit nodig zijn. Deze combinatie van 100-300/0.3/1 ratio werkt 99% van de tijd.Het is het eenvoudigst deze verscherpingsmethode toe te passen terwijl je ingezoomd bent op een scherpe hoek, die bij voorkeur van achteren wordt belicht. Zodra je een verdubbeling ziet ontstaan, ga je te ver. Hier zijn de beelden van voor en na het toepassen van de verscherping, ingezoomd tot 100%:
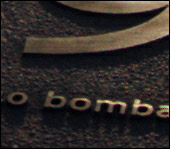
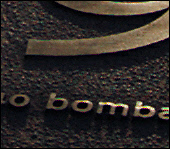
De foto was niet eens echt onscherp, maar het verscherpen heeft toch een behoorlijk verschil gemaakt!
Ten slotte kan je je HDR-foto’s ook nog omzetten naar zwart/wit. Dat proces beschrijf ik op een aparte pagina.




