HDR fotografie
- At April 11, 2012
- door Esther
- In Nieuws
 0
0
Geïnspireerd door fantastisch werk van een aantal fotografen op o.a. de foto sharing site Flickr ben ik jaren geleden begonnen met het maken van HDR foto’s. Ik heb veel geleerd door fouten te maken en dingen te proberen, informatie te zoeken op internet én te kijken naar het werk van anderen. Inmiddels heb ik een eigen workflow ontwikkeld en aangezien ik zelf altijd op zoek ben naar hoe andere fotografen dingen doen, leek het mij een goed moment om mijn werkwijze te delen met een ieder die daarin is geïnteresseerd.
Ik heb mijn workflow voor het maken van HDR foto’s stap voor stap beschreven op deze website. Natuurlijk met een hoop voorbeelden en screenshots, zodat het hopelijk duidelijk is dat iedereen dit kan doen.
De beschrijving bestaat uit 7 aparte pagina’s en start hier. Succes!
Waar moet ik beginnen? (1/7)
- At March 11, 2012
- door Esther
- In HDR
 0
0
Introductie – wat is HDR?
Er zijn fotografen die weliswaar zijn overgestapt op digitaal foto’s maken, maar tegen elke vorm van bewerken zijn. Ter informatie: zelfs de veel geprezen Ansel Adams maakte al veel gebruik van zg. ‘dodgen en burnen’ in de donkere kamer. Om de schoonheidsfoutjes van God goed te maken, zo beargumenteerde hij…
Verschillende belichtingen
Het gebrek aan detail dat is vastgelegd in de donkere danwel lichte delen van je foto’s heeft normaal gesproken te maken met de beperkingen van de lichtmeter en het dynamische bereik van de camera. Het maakt niet uit hoe duur je camera is – alle spiegelreflexcamera’s hebben last van dit fenomeen.
Je camera meet het gemiddelde licht van de scène die je fotografeert. Sommige camera’s proberen het type scène te herkennen en refereren dan aan een ingebouwde database met soortgelijke foto’s om tot een juiste lichtmeting te komen. Veel van de nieuwe digitale spiegelreflexcamera’s zijn daar bijzonder goed in, maar ze zullen nooit zo goed worden als je ogen! Onze ogen zijn in staat om alle informatie in situaties met hoog contrast, fel licht en donkere plekken prima te verwerken.
Met dit probleem in het achterhoofd kan je je manier van foto’s maken aanpassen om zo een groter dynamisch bereik vast te leggen in je foto’s. Dit geeft je meer mogelijkheden tijdens het verwerken en bewerken van je foto’s. Op die manier kan je het beste uit je foto’s halen!



Bovenstaande foto’s zijn gebruikt om het beeld van de molen bovenaan deze pagina met de kanonnen in de voorgrond te creëren. (Hier heb ik drie foto’s gebruikt, maar vaker gebruik ik er vijf.)
Let op de kleuren en de details die zijn vastgelegd en nu duidelijk zichtbaar zijn. Er is een groot dynamisch lichtbereik in dit beeld. Zonder gebruik van HDR zouden veel van de kleuren (en daarmee de impact van de foto) verloren gaan. Onderstaand hetzelfde beeld, maar dan de foto die de camera als best belicht beschouwt en zonder bewerkingen.

Wat een verschil! Met HDR kan je echt het beste uit elke situatie halen. Als je wilt weten hoe, lees dan verder en ik zal het je laten zien. Het is niet moeilijk en je hebt zelfs niet altijd een statief nodig! Deze HDR foto van de molen is geschoten met een Nikon D700 en een groothoekobjectief, zonder statief.
Het enige dat je nodig hebt is een camera die zg. ‘bracketing’ mogelijk maakt, of de optie om zelf alles in te stellen.
Nieuwsgierig geworden? Ga dan door naar de volgende stap.
Instellingen voor HDR (2/7)
- At March 11, 2012
- door Esther
- In HDR
 0
0
Hoe stel ik mijn camera in?
Waar begin je met het maken van HDR foto’s en hoe krijg je dat beetje extra uit je camera? Op de volgende pagina’s leg ik stap voor stap hoe ik te werk ga. Geenszins zaligmakend, maar wellicht heb je er wat aan!
Bracketing, continue opnamestand en diafragmavoorkeuze
Het eerste dat je moet doen, is je camera instellen om een serie foto’s te nemen met verschillende belichtingen. Dit klinkt heel technisch, maar de meeste camera’s kunnen dit heel makkelijk voor je doen. Ik gebruik Nikon camera’s, dus ik zal het aan de hand daarvan uitleggen. Soortgelijke functies zitten echter ook op andere merken camera’s. Gewoon even je gebruikershandleiding checken! Het gaat hier om een functie genaamd ‘exposure bracketing’ of belichtingsbracketing.
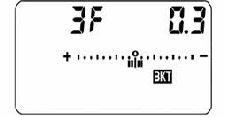 Dus gebruikers van Nikon: houd de FN knop (of BKT knop) ingedrukt terwijl je de hoofdinstelschijf draait om het aantal opnamen voor de bracketingreeks te kiezen. Kies voor nu 5 opnamen. Houd dan dezelfde knop ingedrukt en draai aan de secundaire instelschijf om een stapgrootte van 1.0 te kiezen. Bracketing is nu geactiveerd (zichtbaar op het LCD-scherm).
Dus gebruikers van Nikon: houd de FN knop (of BKT knop) ingedrukt terwijl je de hoofdinstelschijf draait om het aantal opnamen voor de bracketingreeks te kiezen. Kies voor nu 5 opnamen. Houd dan dezelfde knop ingedrukt en draai aan de secundaire instelschijf om een stapgrootte van 1.0 te kiezen. Bracketing is nu geactiveerd (zichtbaar op het LCD-scherm).
(Om de bracketing weer uit te zetten, houd je de BKT knop ingedrukt terwijl je de hoofdinstelschijf draait en het aantal opnamen op 0 zet.)
 De volgende stap is om de camera in de continue opnamestand te zetten. Dit zorgt ervoor dat je snel foto’s achter elkaar kunt nemen. Om dit te doen, ontgrendel je de keuzeknop en draai je deze naar Cl of Ch. Het maakt in zoverre niet uit welke optie je kiest, maar ik kies voor de Ch-optie als ik zo snel mogelijk 5 foto’s wil maken. Deze snelheid is belangrijk als je geen statief gebruikt. Hoe sneller, hoe minder beweging tenslotte!
De volgende stap is om de camera in de continue opnamestand te zetten. Dit zorgt ervoor dat je snel foto’s achter elkaar kunt nemen. Om dit te doen, ontgrendel je de keuzeknop en draai je deze naar Cl of Ch. Het maakt in zoverre niet uit welke optie je kiest, maar ik kies voor de Ch-optie als ik zo snel mogelijk 5 foto’s wil maken. Deze snelheid is belangrijk als je geen statief gebruikt. Hoe sneller, hoe minder beweging tenslotte!
Als je geen groothoekobjectief gebruikt, is een statief erg belangrijk, zoniet onmisbaar bij het maken van foto’s voor HDR beelden. Je zult gauw merken dat kleine bewegingen al teveel zijn bij bijv. een brandpuntsafstand van 20mm.
Ik zet mijn camera altijd op diafragmavoorkeuze. Bij het bracketen van de foto’s wordt zo alleen de sluitertijd aangepast en niet de scherptediepte. Als je dit niet doet, zorgt dit voor problemen bij de verdere verwerking van de HDR beelden. Ook is het belangrijk dat je ISO-waarde steeds hetzelfde blijft gedurende de serie foto’s. Dit kan je eenvoudig aangeven in het menu van je camera. Probeer altijd de laagst mogelijke ISO-waarde te gebruiken, omdat het creëren van HDR beelden nogal wat ruis met zich meebrengt.
OK, nu heb je de camera ingesteld om 5 foto’s te nemen. Je krijgt dan één foto die 2 stops onder de lichtwaarde is, één foto 1 stop onder de lichtwaarde, één foto correct belicht, één foto 1 stop boven de lichtwaarde en ten slotte één foto 2 stops boven de lichtwaarde. Nu is het zaak om op stap te gaan en bracketed foto’s te maken! Je kunt kiezen of je met of zonder statief wilt werken, maar houd er rekening mee dat het afhangt van welk type objectief je gebruikt.
Als ik bracketed foto’s maak met de bedoeling ze om te zetten naar HDR, schiet ik vrijwel altijd in de beste kwaliteit JPEG-formaat. Dit zorgt voor minder ruis bij de omzetting van de foto’s naar een HDR beeld.
Hoewel het dus mogelijk is om foto’s uit de hand te nemen en ze om te zetten naar HDR beelden is het gebruik van een statief altijd aan te raden. Dit zorgt voor de minste beweging (je hebt natuurlijk altijd last van de spiegel die opklapt) en is bovendien optimaal voor de uitlijning van de 5 foto’s bij het omzetten naar HDR.
Als je een statief gebruikt, adviseer ik je om, nadat je de camera hebt scherpgesteld, over te stappen op handmatige scherpstelling. Dit waarborgt dat het objectief niet gaat ‘jagen’ tussen de fotoserie door en zorgt voor een scherper eindresultaat.
Het is ook mogelijk een HDR beeld te creëren op basis van één (RAW) foto, maar geloof me dat het er een stuk beter uitziet als je meerdere belichtingen combineert. Bij snel bewegende beelden (autoraces, sport, vliegtuigen) is HDR op basis van meerdere foto’s niet mogelijk en moet je het wel met één foto doen. Gebruik dan wel een RAW-foto, zodat je eruit kunt halen wat er in de data verborgen zit. In principe werkt het proces hetzelfde en kan je gewoon dezelfde stappen volgen.
Ga door naar de volgende pagina.
Maken HDR (3/7)
- At March 11, 2012
- door Esther
- In HDR
 0
0
Wat doe ik met de foto’s?
Je hebt nu als het goed is wat bracketed foto’s genomen. Dus wat nu, hoe krijg je deze foto’s omgezet naar een HDR beeld? Lees verder en het wordt allemaal duidelijk.
Samenvoegen foto’s en tonemappen
Je foto’s moeten verschillen in belichting hebben zoals in bovenstaande voorbeelden. Daarnaast is het belangrijk dat je de camera zo stil mogelijk hebt gehouden in het geval je geen statief hebt gebruikt, maar Photomatix is over het algemeen goed in het uitlijnen van de verschillende foto’s. Open de foto’s vervolgens in Photomatix. Er is een aantal manieren om dit te doen. Onderstaand de manier bij het gebruik van de menu’s.
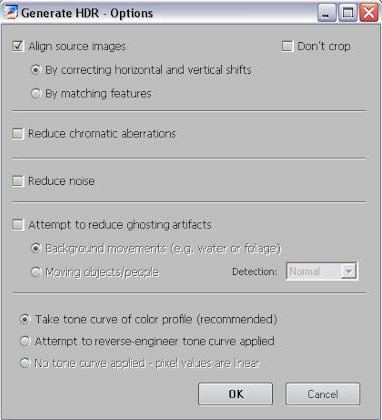 Open Photomatix.
Open Photomatix.
- Klik op Generate HDR image.
Er wordt een nieuw venster geopend waarin je naar de foto’s kunt navigeren die je om wilt zetten in een HDR beeld. - Zoek de foto’s, selecteer ze, klik op Open. Klik vervolgens op OK.
Er verschijnt nu een venster zoals rechts getoond. Dit geeft je de mogelijkheid te bepalen hoe je foto’s worden verwerkt door Photomatix. Experimenteer om uit te vinden wat de beste opties zijn voor jouw foto’s. Hoe meer opties je activeert, hoe langer het duurt om een HDR beeld te genereren! Klik op OK en het HDR beeld wordt gegenereerd. Het eerste beeld dat je ziet is niet om over naar huis te schrijven. Geen paniek, dit komt doordat Photomatix je het beeld toont met het complete lichtbereik van de 5 foto’s. Je monitor is simpelweg niet gevoelig genoeg om deze informatie effectief weer te geven. Er is echter niets mis met je monitor, dit geldt voor alle hedendaagse monitoren. Hier is het beeld:

Nu ga je het beeld ‘tone mappen’ om ervoor te zorgen dat het goed zichtbaar wordt op je monitor. (Tonemapping is eigenlijk het terugbrengen van het aantal kleuren van 32 bits naar 16 of 8 bits beelden.) Klik op de button Tone Mapping en dan begint de pret! Hieronder zie je het beeld nadat Photomatix zijn werk heeft gedaan. Het is duidelijk een verbetering. Vanaf dit punt kan je zelf de ‘look & feel’ van je HDR beeld bepalen door met de instellingen te experimenteren. Mijn ervaring is dat je eerst behoorlijk extreme HDR beelden maakt, om vervolgens weer terug te gaan naar de basis en het HDR beeld realistischer maakt.
Op de volgende pagina leg ik uit wat de verschillende instellingen doen.
Instellingen Photomatix (4/7)
- At March 11, 2012
- door Esther
- In HDR
 0
0
Wat kan ik met Photomatix?
Er zijn natuurlijk meerdere softwareprogramma’s waarmee je HDR beelden kunt genereren. Als je die wilt gebruiken, prima, maar ik houd het bij Photomatix. Ik vind de gebruikersinterface ver onder de maat, maar het eindresultaat is nog altijd het beste in vergelijking met andere software (zelfs het dure Photoshop!).
Instellingen en mogelijkheden
 Aan de rechterkant zie je waar je gebleven was bij het produceren van een HDR beeld.
Aan de rechterkant zie je waar je gebleven was bij het produceren van een HDR beeld.
Onderstaand een screenshot van de instellingen in Photomatix waarmee je kunt spelen en het beeld van je HDR foto kunt bepalen. Elke instelling heeft een specifiek doel, maar vele overlappen elkaar enigszins. Dus als je één instelling wijzigt, zal dit ook effect hebben op andere instellingen. Het belangrijkste is om de ruis tot een minimum te beperken. Photomatix vindt het heerlijk om ruis te genereren en als je niet uitkijkt ziet je HDR beeld er misschien aardig uit op het scherm, maar is een afdruk op bijv. A3-formaat geen optie!
Het heeft niet zo heel veel zin om te kijken naar de instellingen in dit screenshot. Als ik één ding wel heb geleerd, is het het dat elk HDR beeld een frisse start vereist voor een optimaal resultaat.
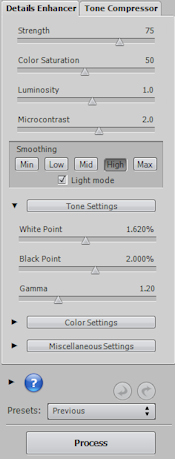 Wat doen de instellingen?
Wat doen de instellingen?
Algemene instellingen
Strength: bepaalt de sterkte van het contrast. Een waarde van 100 geeft een maximale verhoging van zowel het lokale als algemene contrast in het beeld.
Color Saturation: bepaalt de verzadiging van de RGB kleurenkanalen. Hoe hoger de verzadiging, hoe intenser de kleuren. Een waarde van 0 geeft een zwart/wit beeld. De waarde heeft hetzelfde effect of elk van de drie kleurenkanalen.
Luminosity: bepaalt de compressie van het lichtbereik, hetgeen een effect heeft op de algemene luminosity level. Hoe hoger de waarde, hoe meer details zichtbaar in de donkere delen van het beeld. Houd deze waarde rondom de 0 voor een natuurlijk beeld.
Microcontrast: bepaalt in hoeverre details worden benadrukt.
Light Smoothing: bepaalt hoe vloeiend de lichtvariaties in het beeld zijn. Een hogere waarde beperkt over het algemeen zg. “halo’s” en geeft een natuurlijker beeld. Een lagere waarde zorgt voor een scherper beeld.
Tone Settings
White Point – Black Point: beide instellingen bepalen hoe de minimum en maximum waarden van het getonemapte beeld worden ingesteld. Een hogere waarde geeft een hoger contrast. Een lagere waarde reduceert zg. “clipping” (het samenvoegen van soortgelijk gekleurde pixels waardoor je minder detail ziet). Het witte punt stelt de maximum waarde in voor het getonemapte beeld (puur wit of 255). Het zwarte punt stelt de minimum waarde in voor het getonemapte beeld (puur zwart of 0).
Gamma: bepaalt de waarde van de grijstinten (of mid-tones) van het getonemapte beeld, hetgeen het beeld lichter danwel donkerder maakt.
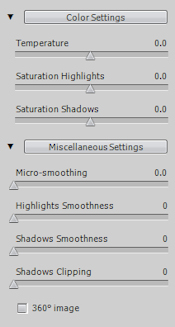 Color Settings
Color Settings
Temperature: bepaalt de temperatuur (of witbalans) van het getonemapte beeld in verhouding tot de temperatuur van de bronfoto’s. Een hogere waarde geeft een warmer, geel/oranje beeld. Een lagere waarde geeft een kouder, blauwer beeld. Een waarde van 0 houdt de temperatuur van de bronfoto’s aan.
Saturation Highlights: bepaalt de kleurverzadiging van de lichte delen in het beeld. Waarden boven 0 verhogen de kleurverzadiging; waarden onder 0 verlagen de kleurverzadiging.
Saturation Shadows: bepaalt de kleurverzadiging van de donkere delen in het beeld in verhouding tot de ingestelde waarde voor Color Saturation (zie boven). Waarden boven 0 verhogen de kleurverzadiging; waarden onder 0 verlagen de kleurverzadiging.
Miscellaneous Settings
Micro-smoothing: vervaagt lokaal contrast in details. Dit geeft over het algemeen een onderdrukking van ruis in de het beeld, waardoor het er helderder uitziet. Bij het produceren van een HDR beeld is dit vooral zichtbaar in de lucht! Belangrijke noot: het 100% venster (wordt weergegeven als je ergens in het beeld klikt) geeft niet altijd het effect van deze instelling goed weer. Als je bijv. het effect van micro-smoothing wilt zien op de lucht, dan is het beter om een gebied te selecteren in het beeld waarin zowel de lucht als iets anders is te zien.
Highlights Smoothness: reduceert het contrast in lichte delen van het beeld. De waarde van deze instelling bepaalt hoeveel van de lichte delen worden beïnvloed. Deze instelling is nuttig om te voorkomen dat witte delen grijs worden in het beeld, of een mooie blauwe lucht donkerder en grijzer wordt. Het is ook behulpzaam bij het beperken van halo’s van objecten met een lichte achtergrond.
Shadows Smoothness: reduceert het contrast in donkere delen van het beeld. De waarde van deze instelling bepaalt hoeveel van de donkere delen worden beïnvloed.
Shadows Clipping: beheerst het clippen van donkere delen in het beeld. De waarde van deze instelling bepaalt hoeveel van de donkere delen worden geclipt (oftewel samengevoegd). Deze instelling is nuttig voor het beperken van ruis in donkere delen van een beeld.
Probeer vooral niet al deze instellingen uit het hoofd te leren, dat is echt niet nodig. Een goede manier om te kijken wat de verschillende instellingen doen met het beeld, is om minimum of maximum waarden te gebruiken en dan te zien wat er gebeurt. En soms geeft dat een verrassend goed effect ;-) Ik merk dat ik door verschillende fases ga. Soms vind ik het heerlijk om een extreem HDR beeld te maken, andere keren past het beter als ik het wat realistischer maak. Ga lekker uitvinden wat het beste bij jou past. Veel plezier!
Klaar voor wat voorbeelden van HDR beelden en de onderliggende bronfoto’s?














